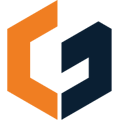Creating a project template allows you to standardize your estimates, proposals, and workflows, saving time on future projects.
Follow these steps to set up and utilize project templates efficiently.
Step 1: Create or Select a Project to Use as a Template
-
Option A: Start a new project specifically designed to serve as a template.
-
Option B: Choose an existing project that closely matches the structure you want for your next project.
Step 2: Customize the Template Project
In the selected project, configure the following elements for your template:
-
Sections: Organize your estimates by sections. Think about organizing by trade, or room and area.
-
Section Descriptions: Provide details for each section to clarify scope and expectations.
-
Items: Add specific tasks, materials, line items, or services required to complete the work.
-
Markup: Set markup percentages to cover your overhead and profit.
-
Preview Settings: Determine the level of detail your clients should see.
-
Proposal Customization: Tailor the proposal layout, including branding and content, to your standards.
Step 3: Organize Template Projects
To keep your templates easily accessible and organized:
-
Navigate to the Projects Tab: Click on the "Projects" tab in the main menu.
-
Customize Stages: Click the gear icon to manage project stages.
-
Create a "Templates" Stage: Add a new stage named "Templates" and assign your template projects to this stage for easy identification.
Step 4: Making a Copy of a Template Project
When you're ready to use a template for a new project, you can make a copy in two ways:
Option 1: From the Project Board
-
Go to your "Projects": Click "Projects" to view all projects.
-
Open Context Menu: Click the stacked three-dot menu (•••) next to the template project you wish to copy.
-
Select "Make a Copy": Choose this option to duplicate the project.
-
Reset Quantities (Optional): In the create project workflow, you can check the box to reset estimate quantities if needed.
Option 2: From the "Create Project" Button
-
Click "Create Project": Start a new project by clicking the "Create Project" button.
-
Toggle "Copy Data from Existing Project": Enable this option to base the new project on an existing template.
-
Select Template Project: Choose the template project you want to copy.
-
Reset Quantities (Optional): Check the box to reset estimate quantities if desired.
Visual Walkthrough
For a step-by-step visual guide on creating and using project templates in ConGenius, watch the following video:
How to Create Projects as Templates in ConGenius
By following these steps, you can efficiently create and manage project templates in ConGenius, streamlining your workflow and ensuring consistency across projects.
If you need further assistance or have questions, feel free to reach out to our support team through the in-app chat or by emailing help@congenius.com.